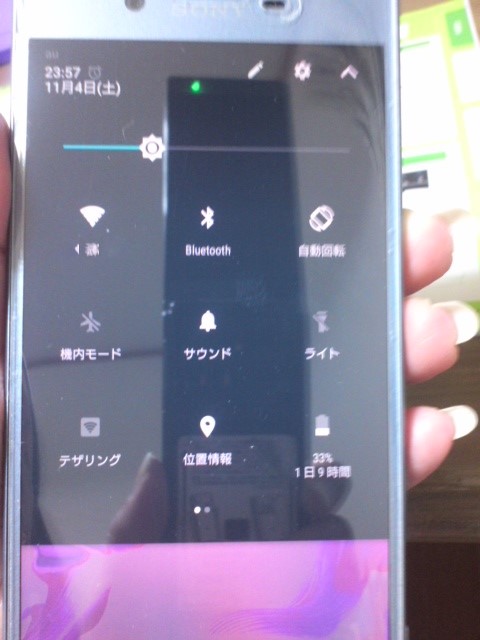新規でスマホ追加契約の時、よくわかってないけど加入した気がする「auスマートパス」。
詳しいことはauホームページで!
ってなってるけど、
「おトク」も「楽しい」も「あんしん」も!
さらにauスマートパスプレミアムならもっといいこと!!
って書いてあるだけどちっともよくわからない。
auホームページ → auスマートパス/スマートパスプレミアム

「auサービス」のアイコンの中に入っています。
こんなにいろいろあるっぽいのに、この中で3つくらいのサービスしか使ったことないや。
「auスマートパス」はアプリを使うため(何の?!)…とか、
クーポンがもらえるとか(どこの?!)…とか、
スペシャルイベントや優待企画が受けられたり(へえ~~~)…とか、いやおうなしに入っておくもの的な感じを受けたのですが。

このように事あるごとに「プレミアム」会員への変更を進められます。
「auスマートパス」にはさらに上位の「auスマートパスプレミアム」というのも存在し、そちらは月額499円なり。(もちろん税抜き)
CMで見たことがある「毎日イイコト」っていうauエブリデイというやつは「プレミアム」のサービスだし、ほかにも
・データ復旧サポート
・修理代金サポート
・Wi-Fiセキュリティ
などのサービスはプレミアム専用。
ただし
・修理代金サポート
は最大金額と年間の回数が少ないだけで、ただのスマートパス会員でも受けられます。
・ウイルスバスター
はどっちでも受けられるし。
入会・退会は自由で、初回30日に無料で利用できます。
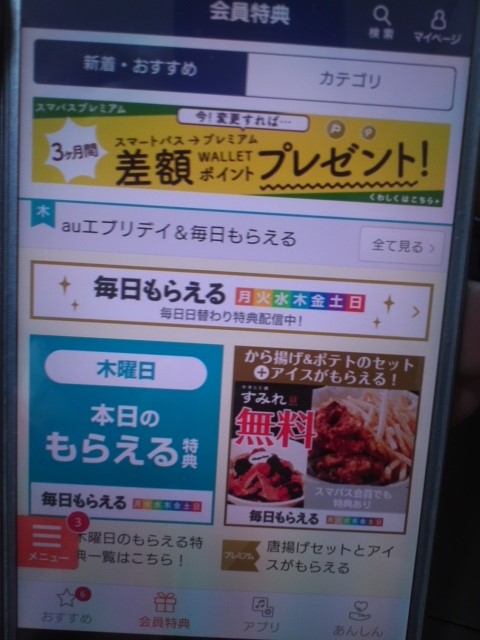
「会員特典」ページ。
~がもらえる、っていうのはたいていプレミアムマークがついている気がする。
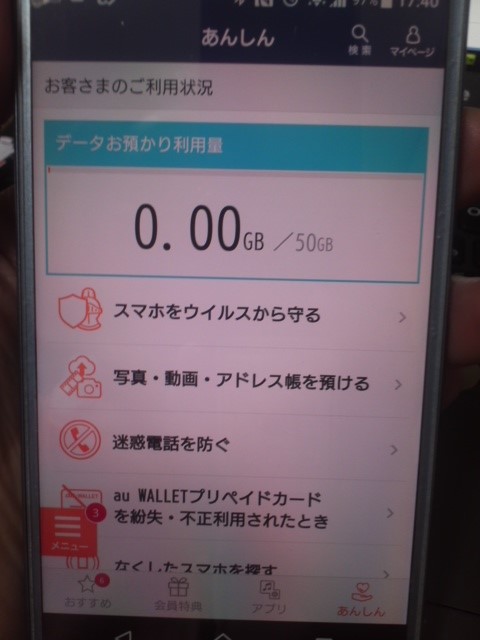
「あんしん」ページ。未だ全く活用せず。
データを預けられるし、スマホをなくした時に探せたりするらしいけれど、まったく未設定です!そのうちそのうち!!

「おすすめ」ページ。ぱっと見知らん店ばっかりだし、プレミアム優遇が露骨なのであんまり見てません。
イマイチ、イヤ全く活用できている気がしないんだけど、そのうちじっくり見てみるときが来るかもしれない。